Pages
▼
Menggambar Ilustrasi di MS Excel
Kata pepatah, sebuah gambar ilustarsi dapat mewakili ribuan kata. Itulah sebabnya di situs ini saya usahakan menyisipkan sedikit gambar ilustrasi di setiap artikel jika memang diperlukan.
Untuk membuat ilustrasi tersebut, saya bisa saja menggunakan software pengolah grafis yang populer seperti mmm.. Adobe Photoshop, Illustrator, atau yang lain. Tapi, nyatanya saya hanya menggunakan MS Excel dalam membuat gambar dan diagram ilustrasi. Dulu saya mengkolaborasikan MS Excel dan Portable Gimp (software pengolah gambar yang gratis dan portabel), MS Excel untuk membuat gambar, Gimp untuk mengekspor ke format *.gif. Namun, sekarang saya menggunakan MS Excel 100% untuk membuat gambar dan menyimpannya ke dalam bentuk gif, png, atau jpeg. Mantap tho?
Bagaimana caranya? Silahkan simak tutorial berikut ini.
A. Menggambar Bentuk
Kita akan membuat gambar ilustrasi high rise building seperti gambar di bawah
1. Buka MS Excel. Pastikan toolbar Drawing dalam keadaan aktif.
2. Buat sebuah kotak seperti gambar di bawah.
3. Gambar kotak lain yang lebih kecil. Ubah warna fill-nyamenjadi hitam. Tempatkan di sisi bawah kotak sebelumnya.
4. Tekan dan tahan tombol Shift dan Ctrl secara bersamaan,kemudian select kotak kecil hitam dan geser (drag) ke arah atas. Sewaktu menggeser, tombol Shift dan Ctrl dalam keadaan tertekan (?? stress kah dia?)
5. Penjelasan langkah di atas: tombol Ctrl berguna untuk mebuat copy dari obyek yang di select+drag. Sementara tombol Shift berguna untuk menjaga gerakan kursor/obyek lurus secara horizontal maupun vertikal.
6. Ubah ukuran salinan kotak hitam kecil tersebut.
7. Dengan cara yang sama dengan langkah 4, salin kotak hitam kecil ke arah atas hingga mencapai sisi atas kotak yang besar. Gunakan cara Ctrl + Shift + drag. Metode ini bisa digunakan untuk multi-obyek (lebih dari 1).
8. Dengan cara yang sama dengan di atas, salin barisan kotak kecil ke arah kiri dan kanan sehingga memenuhi kotak persegi yang paling besar.
9. Buat garis pada bagian dasar. Ketika membuat garis, tahan tombol Shift agar garis yang dihasilkan benar-benar lurus. Ubah ketebalan garis.
10. Buat tulisan "high rise building" dengan textbox. Kosongnya fill-nya (transparan) dan hilangkan borderline-nya.
11. Buat kotak yang ukuran lebarnya sama dengan lebar garis dasar, dan tingginya sedikit lebih tinggi dari kotak pertama (langkah 2)
12. Ubah urutan tumpukan kotak yang baru, tempatkan di bagian paling bawah (belakang).
13. Ubah properti fill kotak yang baru tersebut. Tidak usah pakai border line.
14. Ubah warna tulisan biar bisa terbaca jelas.
15. Buat kotak bingkai yang lebih besar, tempatkan di urutan paling belakang, ubah warnanya.
B. Menyimpan Gambar Ke Dalam Format Image (gif/jpg/png)
1. Klik menu File - Save As. Pada kotak dialog, pilih save as type "Web Page (*.htm, *.html). Kemudian pilih option "Selection:Sheet", dan tuliskan nama filenya. Klik "Save".
2. Buka folder tempat anda menyimpan file. Di folder itu secara otomatis akan dibuat satu buah folder baru yang bernama "namafile_files".
3. File image dari ilustrasi yang anda buat tersimpan dengan mantaf di dalam folder tersebut. Oke tho?

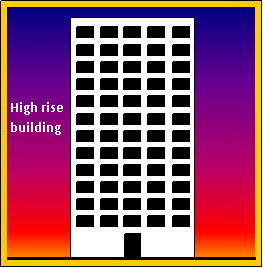













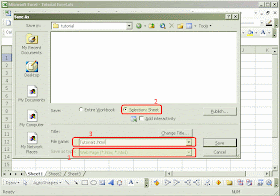


No comments:
Post a Comment